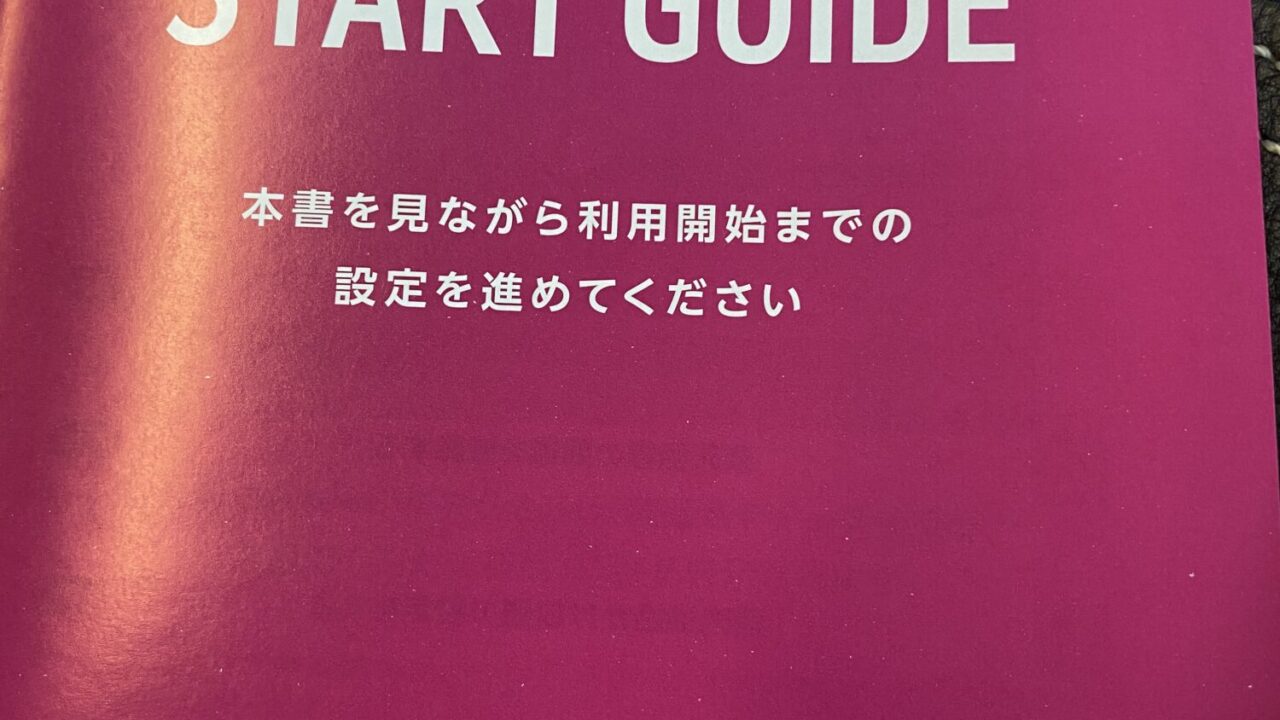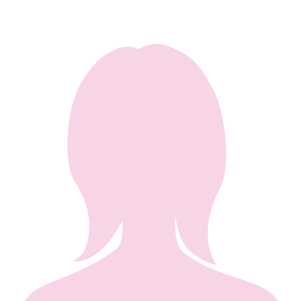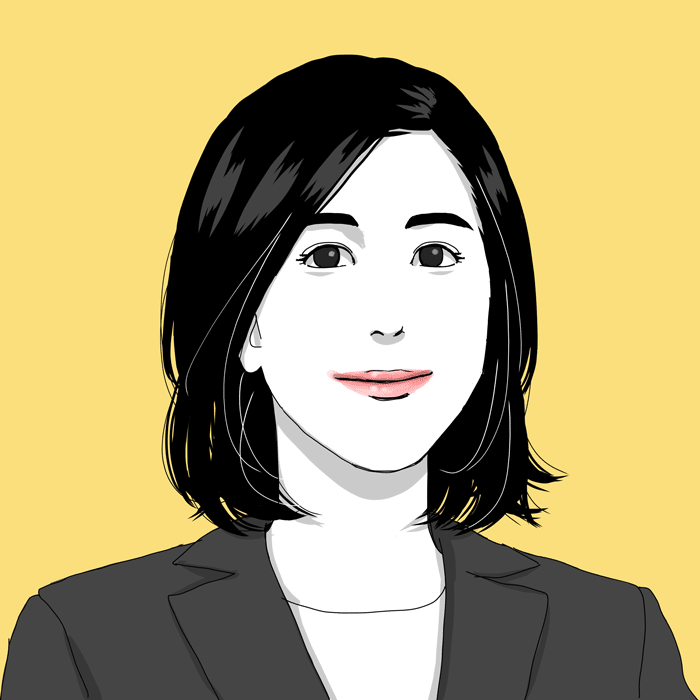九州の田舎に住んでいるので、楽天モバイルはどうせ使えないし関係ないと思っていました。
しかし、毎週目標の振り返りをしている仲間から、
と言われ、eSIMって何?状態。
eSIMは、SIMカードを使わずに、通信に必要なプロファイルを遠隔で書き込める組み込み型のSIMです。
そうなのか、iPhone11はそれが入れられるのか、とそのときは話半分で聞いていました。
それが楽天モバイルが1年間無料なのは4月7日までの申込、と知り、esim設定を今やらなくていつやるの?と急に火がついて申込から設定まですることができました。
しかし50過ぎの私が自力でやるには難しすぎた!(やったけど)
同じように悩めるひとの参考になればいいなと思い、書いておきます。
iPhone11にeSIMが入れられる
私はiPhone11を昨年3月にApple Storeで購入しました。
docomoを使っていたので、機種変更も全てAppleでやってもらいました。
一体どんなスマホを買ったのかよくわかっていなかったのですが、どうやら私が買ったiPhoneは、NanoSIMとeSIM2つ入れられるらしい。
これは入れないと宝の持ち腐れでは?
しかも楽天モバイルは1年無料だし。
アハモを主回線にし、楽天を副回線にすれば、何も不自由は無いだろう。
docomoからアハモに変えるのは、後回しにして、とりあえず楽天eSIMにチャレンジすることにしました。
iPhoneに楽天eSIMを入れるために必要なもの
楽天モバイルから申込をすると、QRコードというものが、紙ベースで送られてくるらしい。これがないと始まらない。
そしてこのQRコードのほかにもう一つQRコードが必要だということが最初わかりませんでした。
QR コードをスキャンする方法は、AppleのHPにありました。
これは開通手続きに必要な、2つめのQRコードのことですね。
1. カメラ App を開いて QR コードをスキャンします。
2. 「モバイル通信プランが検出されました」という通知が表示されたら、その通知をタップします。
3. 画面の下部の「続ける」をタップします。
4. 「モバイル通信プランを追加」をタップします。
たったこれだけ。
やってみたあとだと、なるほどなとわかるが、最初は全く意味がわからない。
超不安になりながら、手続きのために楽天にアクセス。
楽天モバイルからeSIMを申し込む
まず楽天市場のHPから、eSIMの申し込みをすると、免許証のアップロードを求められたため、やってみました。
そのときのtweetがこちら。
よくわからないまま、楽天esimを申し込み、運転免許証の写真をアップロード。で、とりあえず申し込みできました。QRコードがたぶん紙で送られてくるのですね。7日到着とのこと。待ちます。
— なりこ@お金の知識 (@kimimama2) April 4, 2021
そこで不安になったこと。
もしかして simロック解除からしなきゃいけないのだろか?
— なりこ@お金の知識 (@kimimama2) April 3, 2021
しかし、これは杞憂でした。iPhoneをApplestoreでSIMロックなしのものを購入したため、ロック解除は必要なかったのです。
(SIMロックされているかどうかは、設定ー情報を開くとSIMロックという項目があり、なければSIMロックなし、と表示されています。)
QRコードが来たらどうするの?
QRコードコード入りのレターパックが4月8日にやってきました。
平日は設定する暇がないので、次の日、通勤列車の中でやろうとQRコード付きのガイドブックをバッグにいれ、列車の中で開くと・・・。
おはようございます☀
楽天esimを申し込んで、数日。
ついにQRコードとガイドが届いた。
通勤時間中に開設しようと思い、ガイドを読むと、なんとWi-Fi環境がないとダメらしい。家に帰ってからやろう。#毎日コミット #ツイ自#楽天モバイル pic.twitter.com/V2D1JTG6b7
— なりこ@お金の知識 (@kimimama2) April 8, 2021
Wi-Fi環境がないとダメとあるので、そっとガイドブックを閉じましたが、よくよく家に帰って読むと、キャリア回線持っている人は無くてもできるみたい。
金曜日の夜、夕食後設定を開始する。
プロファイルを削除とあるが、副回線を入れるだけなので削除せずに進む。
QRコードはeSIMを入れたい機器以外で読み取ること
まず、QRコードはeSIMを入れたいスマホ以外のもので一旦読み取らなければならないという。まじ?息子のスマホを借りてもいいけど、片時も離さないので、交渉は面倒くさいな。
Kindlefire8を持っているので、これでどうかな?
と思ってQRコード読み取りアプリを入れてやってみたものの、全く反応しない。
fire8のカメラがイケてないのだろうか。
仕方ないので、PCから読み取らせる方法を探る。
PCにQRコード読み取りアプリを入れて読ませるが、全く反応しない。
結局4つ入れて4つ目のアプリでなんとか読んでくれた(涙)ちなみに反応してくれたアプリはこれ。
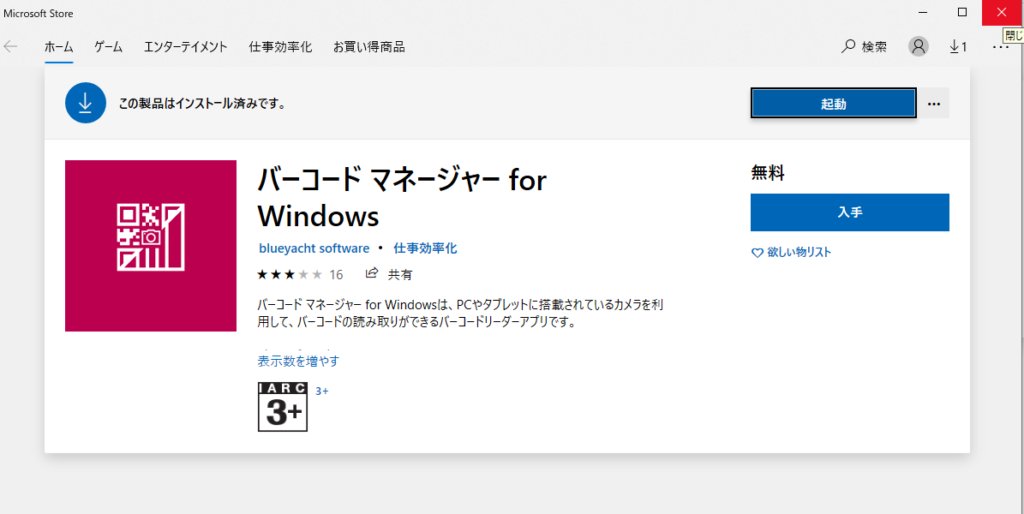
ここまででゆうに1時間は経過。
無事にPCで読み取りすると、PCで楽天モバイルの開通手続きに入ることができます。
開通手続き
QRコードを読み取りすると、楽天モバイルへのログイン画面が開くのでログインし、my楽天モバイルページに行く。
申込番号の下の「>」をクリックする。
お申し込み回線に与えられた電話番号を入力して「開通手続きをする」をクリック。
するとQRコードがPCの画面に現れる。
ここまできたら、いったん自分のiPhoneに戻る。
iPhoneの設定を開き、「モバイル通信」という項目を開く。
QRコードを読み取ってくださいと出るので、PCに表示したQRコードをiPhoneで読み取らせます。
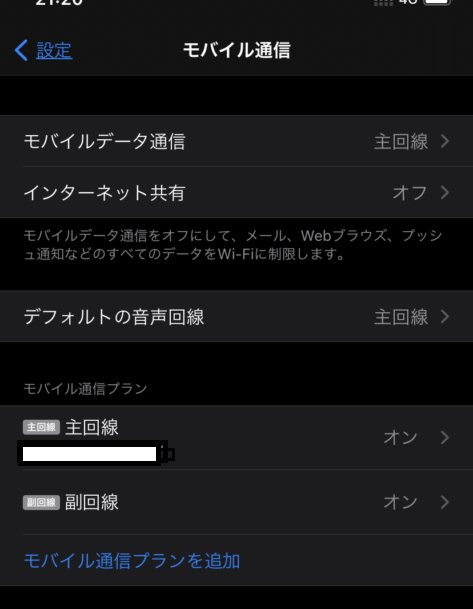
「モバイル通信プランを追加」をタップ。
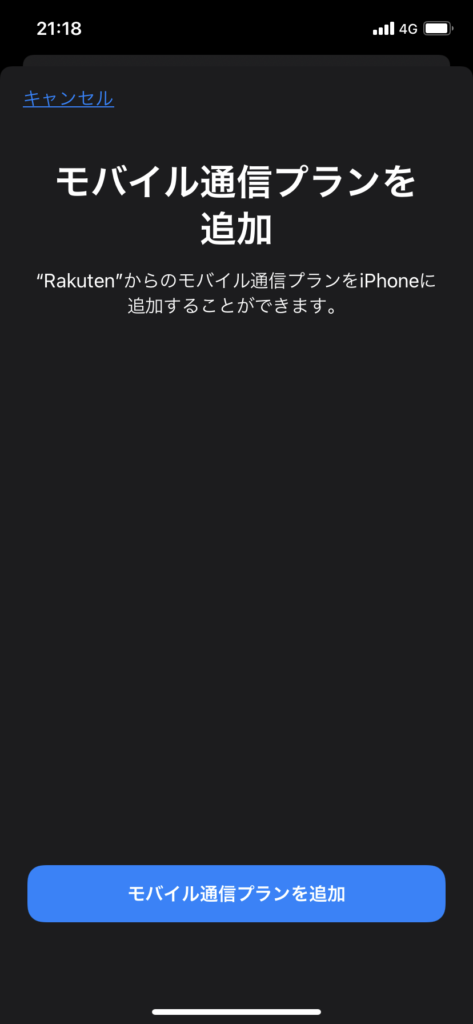
名称は何にしますか、と出るので、とりあえず表示されている「副回線」という名前にしておきます。
私はdocomo回線が主回線、楽天が副回線になりました。
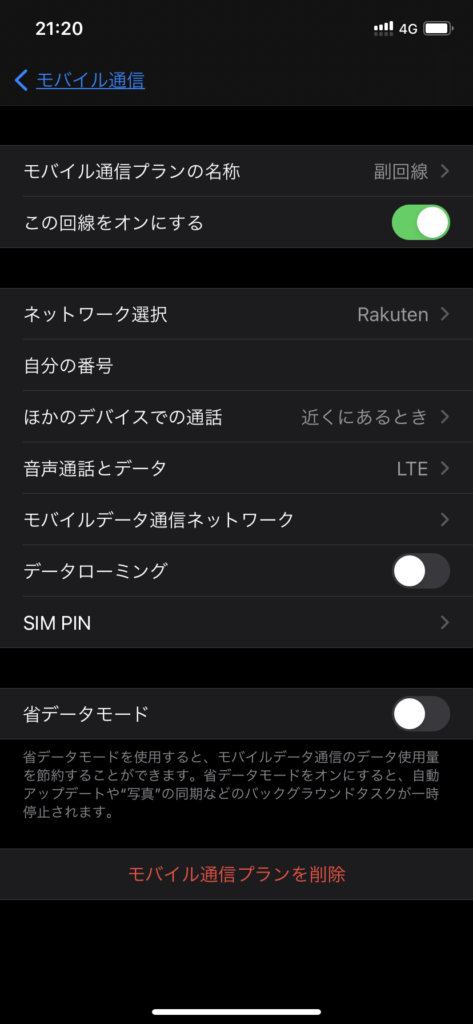
そのあと、モバイルデータ通信のAPNにrakuten.jpと入力。
詳しくは楽天モバイル公式サイトで。
やったーー楽天esimで副回線設定できました!苦節2時間。
iPhone11です。
【第一関門】
esimを入れたい端末以外でQRコードの読み取りしなければならない。
fire8ではダメ。
PCにアプリ入れて読み込ませるが、全然ダメ。4つ目のアプリでできた。
【第二関門】
副回線設定のやり方がわからずググりまくる— なりこ@お金の知識 (@kimimama2) April 9, 2021
あとは樂天Linkというアプリを入れると無料通話ができます。
2階にいた息子にさっそくかけました。音声の品質も普通。ちゃんと聞こえて話せます。
前頭葉への刺激さん✨
ありがとうございます😭
やっとできましたー。
無料で電話がかけられて感激。
息子にかけたら、すっごいよそゆきの声。
あー、私とわからないのね、番号違うから、と思いました笑— なりこ@お金の知識 (@kimimama2) April 9, 2021
まとめ
- iPhone11で楽天eSIMが入れられる。
- docomo回線が主回線で、楽天を副回線として設定ができる。
- SIMロック解除すべきかどうかは、設定ー情報のSIMロックありなしを確認。
- 副回線として設定するならプロファイル削除もしなくていい。
- あとは楽天モバイルが用意している動画どおりにすればよい。
- QRコードは2種類ある。
1つはガイドブックの裏表紙についているQRコード。
これはeSIMを入れたいiPhoneで読み取ってはダメ。
PCか、家族のスマホで読み取るべし。 - 読み取った後、開通手続きをするときに出てくるもう1つのQRコードを、eSIM入れたいiPhoneで読み取ること。
検討を祈ります!